Whether you are color grading, manipulating tones, or creating a composite, understanding blending modes will help you achieve the desired result. This crash course by Jesús Ramirez of the Photoshop Training Channel breaks down the basic fundamentals of these modes.
Currently, there are twenty-seven different blending modes, which can be quite a lot to memorize. As suggested in the tutorial, it is best to familiarize yourself with the six categories that they fall into. Those categories are: Normal, Darken, Lighten, Contrast, Inversion, and Component.
Normal: This category contains Normal, which is the default mode, and Dissolve. Both modes are only affected by the opacity and fill sliders, with Dissolve offering a noisy, grainy effect as those sliders are used.
Darken: This category contains Darken, Multiply, Color Burn, Linear Burn, and Darker Color. As its namesake suggests, applying these modes will mean that the result will be darker, with the intensity ramping up dependent on the specific mode applied.
Lighten: This category contains Lighten, Screen, Color Dodge, Linear Dodge (Add), and Lighter Color. This is the opposite to the previous category, resulting in a brighter image, so long as the layer that is being blended is brighter than the one below it.
Contrast: This category contains: Overlay, Soft Light, Hard Light, Vivid Light, Linear Light, Pin Light, and Hard Mix. It works by deciding whether or not the pixels are higher than 50% gray, or lower than 50% gray, and impacts the contract of the result accordingly.
Inversion: This category contains: Difference, Exclusion, Subtract, and Divide. The results of these blending modes are often quite dramatic, but they have their uses as helper layers. Difference, for example, can be used for properly aligning two similar layers, or by illustrating what pixels were changed between the two layers.
Component: This category contains: Hue, Saturation, Color, and Luminosity. These blending modes are particularly effective when using adjustment layers. As shown in the video, if you create a Curves Adjustment Layer and set the blending mode to Luminosity, you can impact just the luminance values of the image, and not overly saturate or desaturate the color. It targets just the specific component that the blending mode is named after.
Experiment with different adjustment layers, in combination with a variety of blending modes, and you’ll be able to successfully weave them into your workflow in no time.
Source: Photoshop Training Channel | Featured Image: Shutter Stock




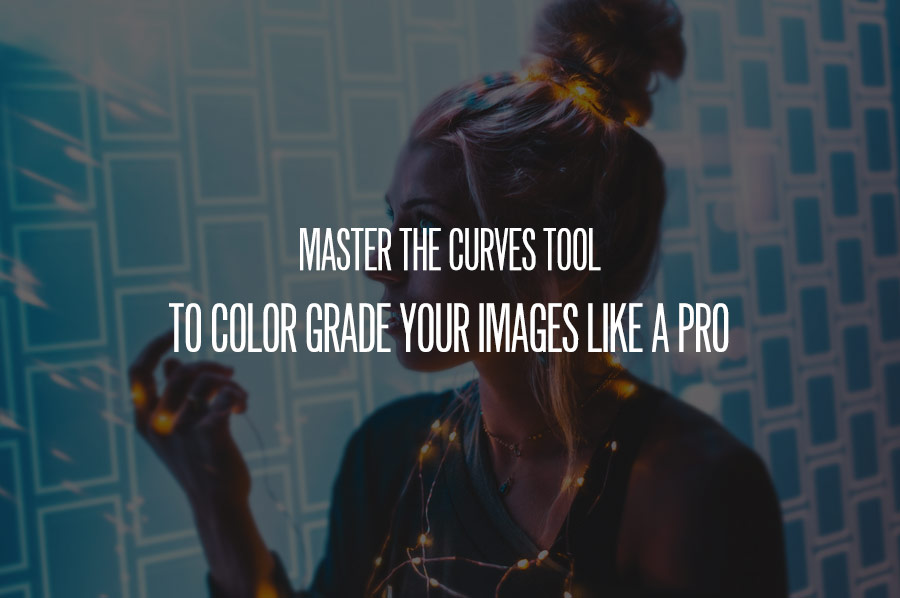






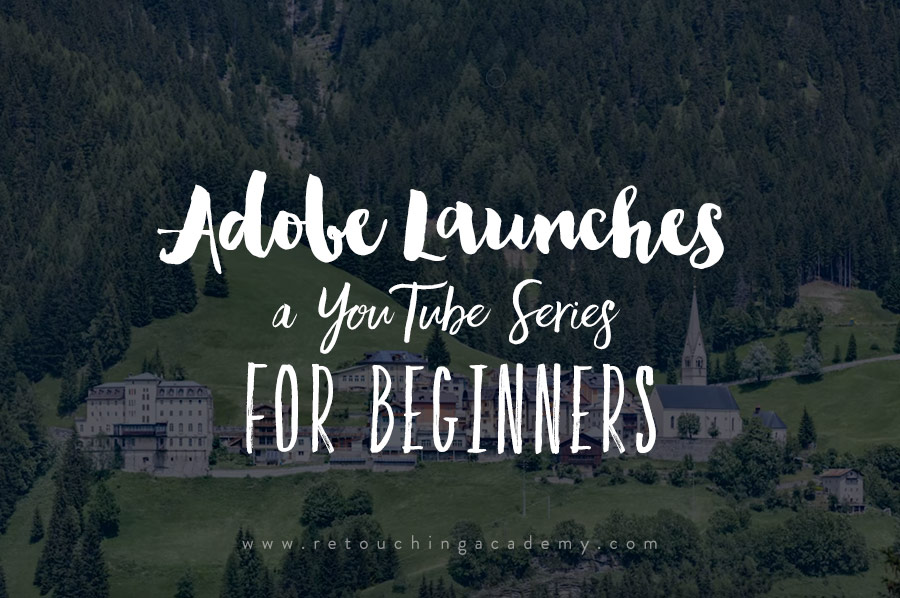
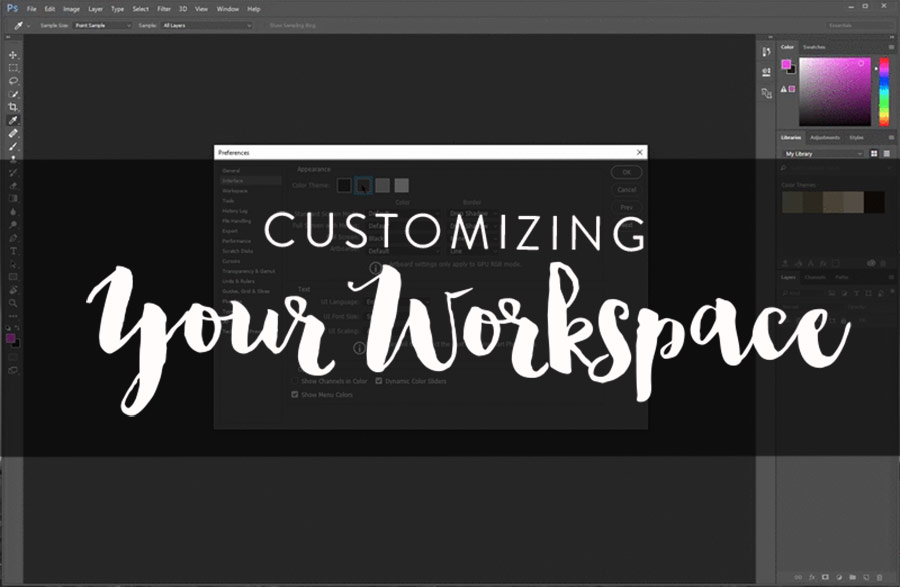
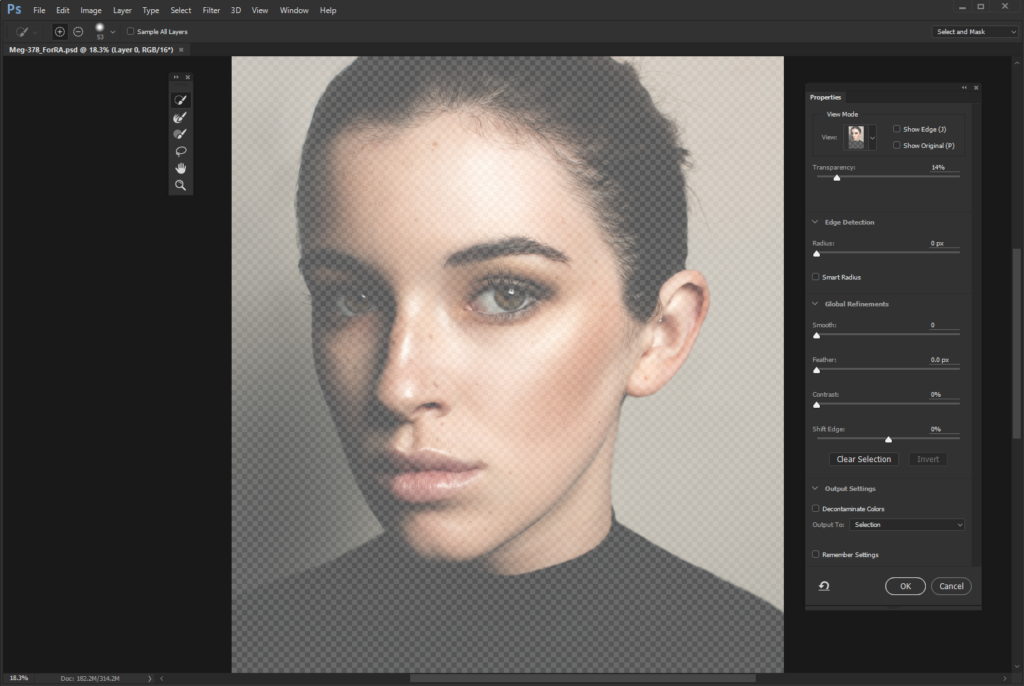
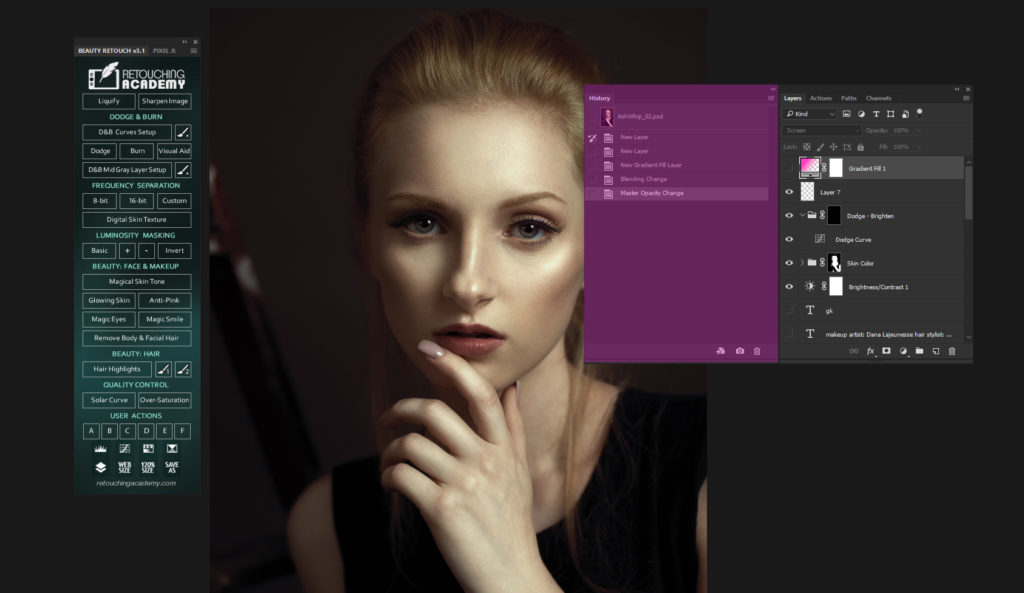
Great video and post.
I recall I encountered one site that actually show the Math Equations behind each blending mode.
It will also add another dimension to the understanding.
Thank You.
Please do share, Royi!