History Panel
The History Panel is a tool which creates a chronological top-down view of everything you do in your working session in Photoshop. To access the History Panel, choose Window > History, or click the History Panel tab if it’s already activated in your workspace (highlighted in the Featured image above).
History States
Every move you make, from brush strokes to selections, is recorded and referred to as a History State or State for short, and each State appears in the panel. We can use this list of History States to, as I like to say, ‘time travel’ without the need for a flux capacitor.
As we angrily spam our crtl + Z (Windows) or ⌘ + Z (Mac) after we’ve made a dreadful mistake, we’re actually going back state by state to a time when we were happy with our work, and from that previous State we can start anew. A more thoughtful, timid and alternate approach would be by clicking on a specific State within the History Panel list itself and continuing on from there. Let’s face it, though, we all like to spam our “ctrl + Z” shortcuts, and it’s not a bad thing!
RELATED: How to Set Preferences & Memory Usage for Peak Performance
By default, the latest version of Photoshop CC2015.5 keeps track of 50 History States. However, this number can be changed in the Performance Preferences from a minimum of 1 to a maximum of 1000. While it may seem logical to increase the amount of States for a more risk-free workflow, it’s important to note that more History States means more RAM and Scratch Disks space are required. This has the potential to greatly impact overall Photoshop performance. More on optimizing performance settings here.
Snapshots
Photoshop will forget all States beyond the predefined number set in the preferences. Therefore, if you’d like to save a specific State before losing it, you can take a Snapshot ![]() . There is no limit to the number of Snapshots you can take, and they can be used in a variety of ways.
. There is no limit to the number of Snapshots you can take, and they can be used in a variety of ways.
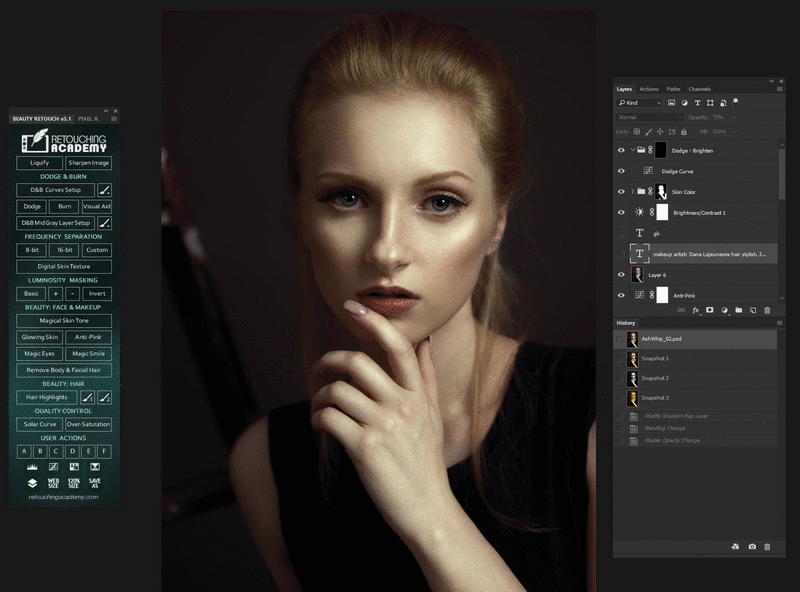
Above we can see Snapshots with several versions of the original image. We can flip through each version, working on them individually without losing progress or affecting the others.
Example: Let’s say we’re happy with our image, but would still like to test out a new color grading technique. So that we don’t lose any progress, we can take a Snapshot, saving the current State as it is. Now that we have our Snapshot, we can continue to work on our image without fear of losing the previous State we were happy with. If we like the new changes, we can simply continue to work from the new Snapshot and delete the previous one, or we can create a new document from the Snapshot.
To create a Snapshot, simply select the State and click the Snapshot icon ![]() on the lower right hand of the History Panel, or right-click the selected State and click “New Snapshot…”.
on the lower right hand of the History Panel, or right-click the selected State and click “New Snapshot…”.
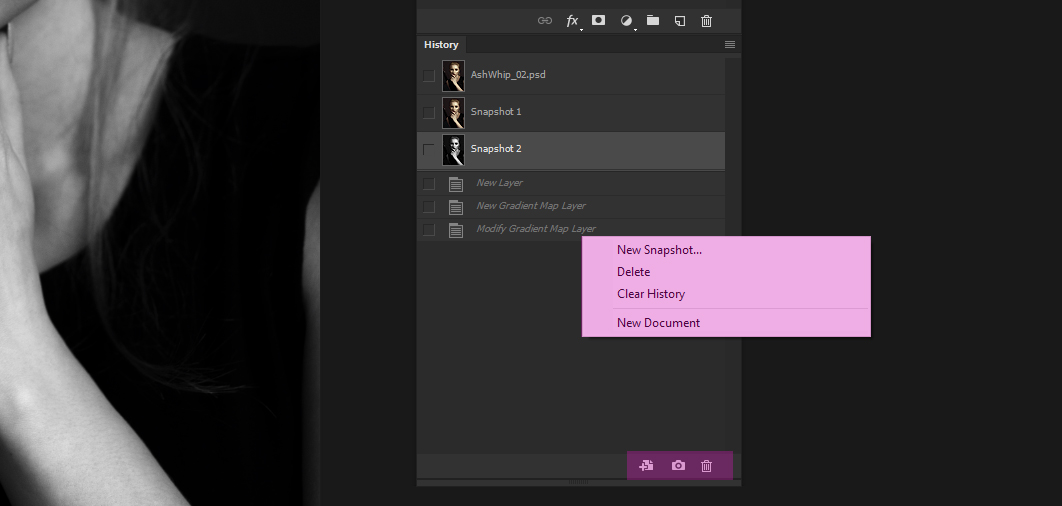
The right click menu (center) and the shortcut icons (bottom) of the History Panel.
History Brush
The History Brush ![]() is used to paint in previous History States. We can set which state we want the brush to sample from by clicking the check box beside the previous state we would like to revert to. We can also use this with Snapshots.
is used to paint in previous History States. We can set which state we want the brush to sample from by clicking the check box beside the previous state we would like to revert to. We can also use this with Snapshots.
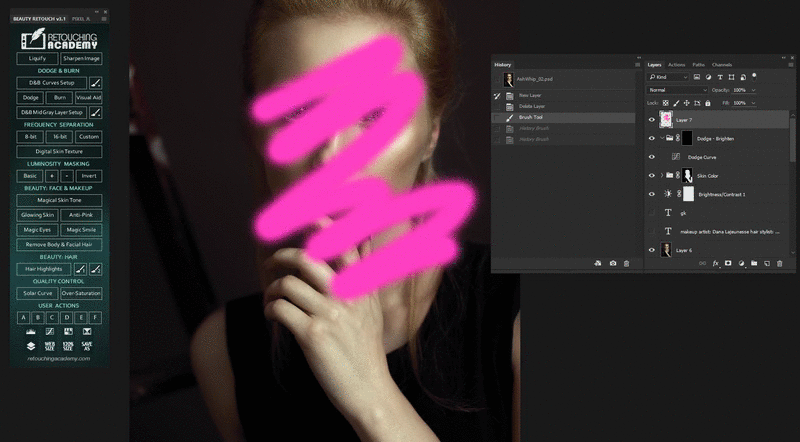
With a preceding History State selected in the History Panel, I was able to undo the pink brush strokes by painting over them using the History Brush.
Non-Destructive Retouching
Most retouchers rely very little on the History Panel or Snapshots. Instead we prefer to use Layer Masks – they allow us to undo a mistake while never actually touching the original image layer. This is what we refer to as Non-Destructive Retouching. We never modify or destroy any of the original pixels of our image, which is very important, if we want the best possible end results.
Layer Masks work by revealing and concealing parts of the layer which they are linked to. Painting on the Mask with a white brush reveals while painting with a black brush conceals. We can get even more precise by using different brushes, opacity, blend modes and luminosity-based selections. This is a very powerful way to fine tune our image, greatly improving the final result by working in this highly precise manner.
While we may never completely replace the History Panel, incorporating Non-Destructive retouching techniques into your workflow brings you one step closer to becoming a highly proficient professional retoucher.


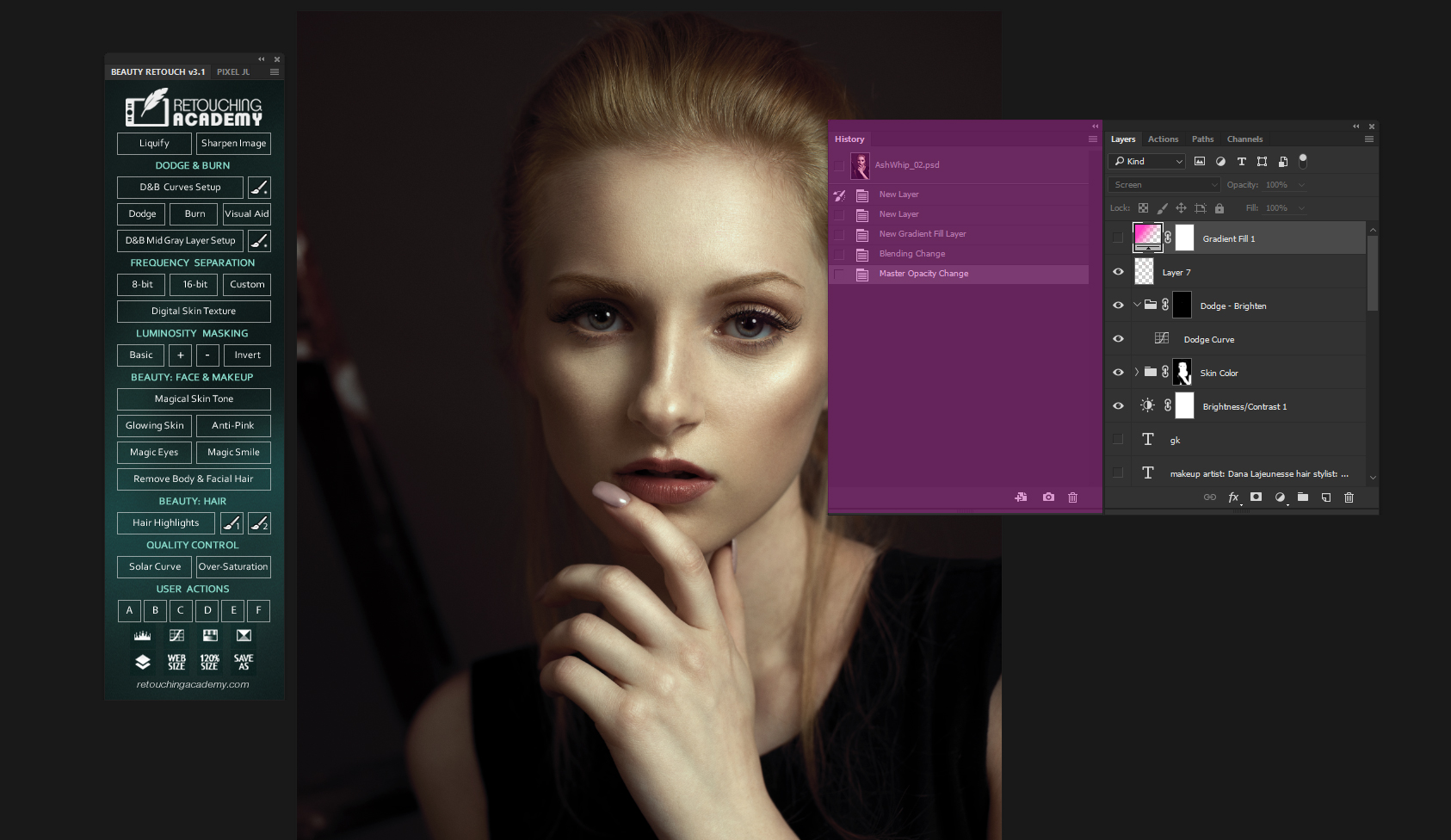

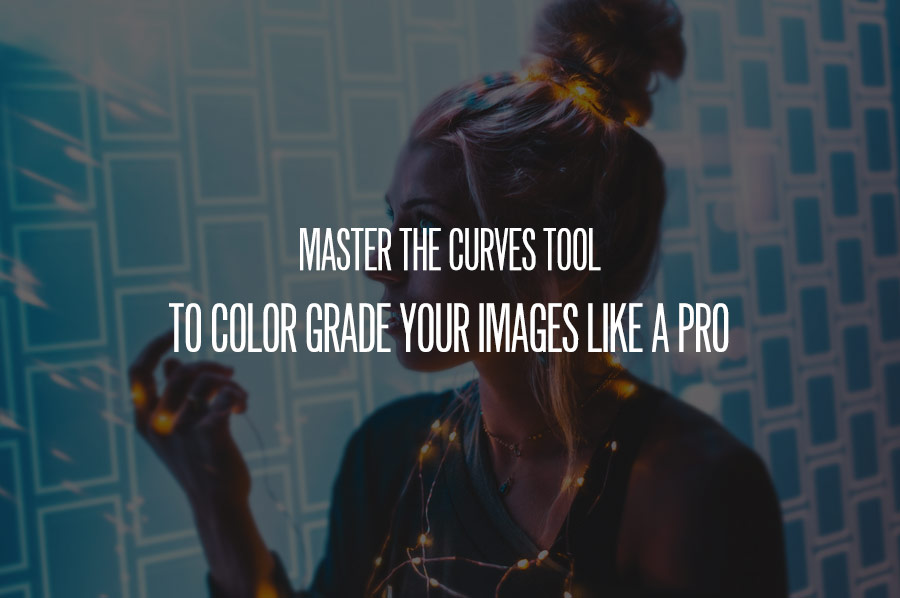







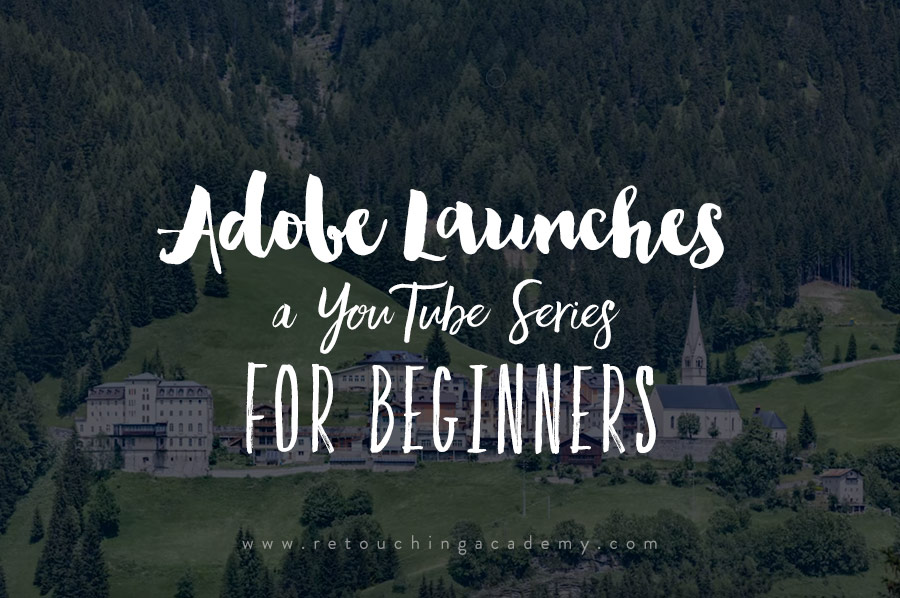
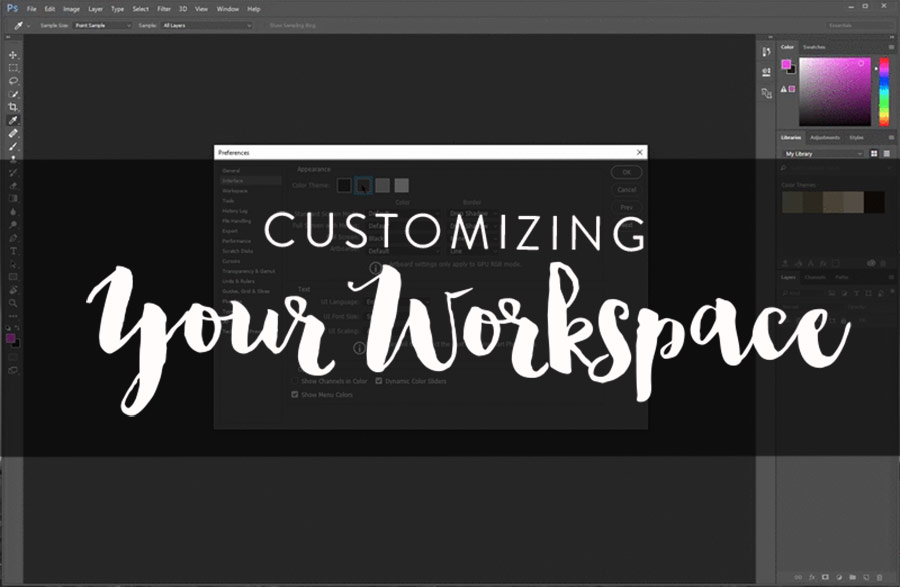
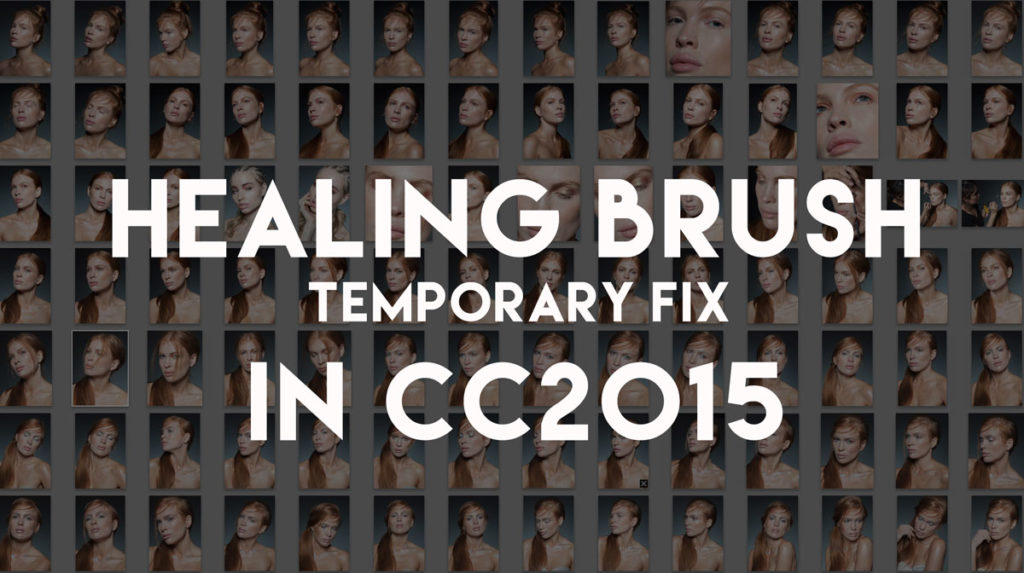
Wednesday, August 15, 2018, 12:09 PM
RE History Panel in Photoshop CC
Is it possible to have the PS “snapshots” on one panel and the history moves on another panel? In other words I want to separate out my PS snapshots.
DJJC
Because Snapshots are a mechanism built within the History panel itself, we can’t separate them.