One of the frequent questions asked by beginner retouchers, and both photographers and retouchers looking to improve their workflow is ‘do I need a graphics tablet for retouching?’
First let’s look at the mouse. The computer mouse was invented over fifty years ago by inventor Douglas C Engelbart, and whilst ubiquitous at the modern workstation, it does have its limitations for fast and precise artistic work. Think how quickly and naturally you can sign your name on paper with a pen and imagine doing the same with a mouse in a paint application. Click, drag, click drag, and in the end I’d be willing to bet in most cases the result won’t be a flowing script, no matter how beautiful your handwriting may be.
The development of a computer input device with a stylus that mimics a pen was a breakthrough development for digital artists, and today I believe by far the best of those devices are produced by Wacom.
Working with a Wacom Tablet
At first using a tablet will naturally feel a little unfamiliar for the long-time mouse user, and though some users will find the transition easy and others more difficult, practice is key. Try ignoring your mouse for a week and treating your tablet as your primary input device along with your keyboard, unplug your mouse if you need the extra motivation. Even using your stylus to browse through web pages will help to develop the familiarity, or ‘muscle memory’ needed to become proficient.
RELATED: Choosing & Replacing Wacom Stylus Nibs
The rocker switch on the side of the stylus comprises two buttons, a forward button towards the nib, and a rearmost button I tend to think of as ‘right-click.’ The functions of these buttons are customizable in your system preferences and below you can see my personal preferred settings that I switch to at every workstation I find myself using.
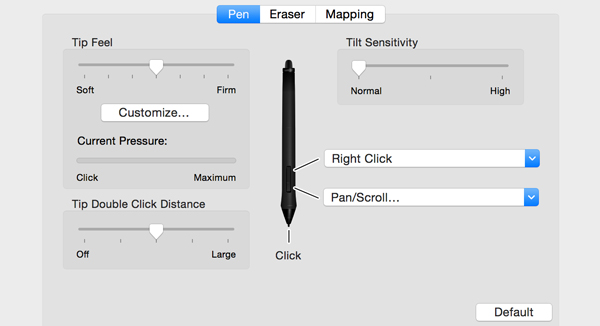
Pan/Scroll is ideal for navigating with your pen
With the forward pen button set to Pan/Scroll you’re able to easily navigate your image by clicking and dragging it around whilst zoomed in, acting as Photoshop’s Hand Tool. I like to move around an image a lot to keep a sense of the whole so this is ideal, with the rearmost button set to Right Click of course giving you easy access to all of the options for the tool you happen to be using. Both buttons are customizable to your own preferences.

ExpressKeys™ and the Touch Ring on an Intuos Pro. Image Copyright © Wacom
The Intuos Pro models come with a Touch Ring, a radial dial that can be used to zoom and rotate your image amongst other useful functions, and six to eight ExpressKeys™ (depending on the size) that give quick access to customizable software-specific shortcuts. The Intuos Photo features four ExpressKeys™.
Touch gestures can also be used on the active area of the Intuos Pro tablet to aid in navigating your image, but if you have a tendency to make unwanted touch commands (as I often do) this can be toggled off.
Which Wacom tablet should I choose?
I personally own two Bamboo models (now discontinued), an Intuos4 and an Intuos Pro, and they each spend time at various desks. The Bamboos are with students, the Intuos4 spends its time in a bag ready for on-site retouching work and the Intuos Pro sits at my Mac for everyday projects (even browsing).
For professional retouching, I’d recommend the premium model Intuos Pro, but we’ll also take a look at Wacom‘s home user-targeted Intuos Creative Pen Tablet.
Intuos Photo
If budget is a concern for your first graphics tablet purchase then don’t hesitate to start with the entry-level Wacom Intuos Wireless Graphics Drawing Tablet as Wacom sets the bar high with even the home user end of its range. It’s a huge leap in terms of speed and precision over a mouse and is a good starting point for the retoucher or photographer looking to make the leap from the mouse.
The Intuos Photo is available in Small size only but for a home user product still has an impressive 1024 levels of pen pressure. This is particularly useful in Photoshop as it opens up the software’s pen pressure options, allowing the user to control brush size by how hard, or softly, the pen is applied to the tablet.
Intuos Pro
The Intuos Pro is Wacom‘s premium professional pen tablet and I believe it to be the best stylus-based input device on the market. 2048 levels of pen pressure allow the user greater control over the presence of each brush stroke, and the tablet’s ExpressKeys™ and the Touch Ring give quick and easy access to navigation and software functions. The pen itself is well made with good grip and is very comfortable to hold and use for long periods.
For professional use, I believe the Wacom Intuos Pro is peerless, and the best choice to date for photo retouching. The build quality is also fantastic, my office has wooden floorboards and I’ve dropped my Intuos Pro Medium onto it countless times. I must stress that this is just an anecdotal observation, there’s a big circuit board in there with chips and transistors so please, please be more careful with your gear than I am!
Which size of Wacom tablet should I choose?

Image Copyright © Wacom
This is largely a personal choice, and the Intuos Pro is available in Small, Medium, and Large sizes. My personal preference is for small tablets for retouching as they require less hand and arm movement than the larger surfaces and pen strokes are kept tight and controlled. I know many artists with a background in traditional art however who prefer a larger surface, so if you’re also an illustrator you may want to go with a Medium or Large.
For reference, the active area of the Intuos Pro Small is 157 mm x 98 mm. That’s the area that corresponds to your monitor display, so any stylus movement over the surface of that rectangle is represented on your screen. The active area of the Medium is 224mm x 140mm and the Large 325mm x 203mm.
Of course with the housing and the ExpressKeys™ and Touch Ring the tablets themselves cover more desk surface than just the active area, so be sure to check Wacom’s website for full specifications if you’re concerned about desk space!
So do I need a Wacom tablet for retouching?

Emphatically yes. Whilst a mouse is a capable input device, the benefits of a purpose-built tool are clear. Your Wacom tablet will speed up your workflow allowing for both quicker and more precise strokes, the result is improved retouching output in a faster time for your client. To lay this in the barest terms, your Wacom will both make and save you a considerable amount of money and time as a professional digital artist. More precise, controlled results mean your retouching output is itself improved while the time you spend doing it can be reduced by hours a week.
Take the leap, one day soon you’ll wonder how you ever managed with a mouse.

















yes I do. Mine is an Intuos Pro
Many sources now state that using a iPad pro with Astropad and the new Apple Pencil works as good or better than a Cintiq. I am tempted to try this out for myself.
Please let us know if you do 🙂
If you’re on a Mac, set the double click distance to Off. The default setting causes a lag when brushing, making paths, etc. On my iMac it caused a system wide lag!
I had the same dillema and bought the Huion tablet
https://www.huiontablet.com/all-products/graphic-tablets/huion-h610pro.html
I feel that this is as good as wacom, and does not force me to break the bank. I had other alternatives but they weren’t as good as this one, and for the size and price you can’t beat them.
Although I’m a big fan of Wacom’s products you’re absolutely right to suggest that any good tablet is far better than a mouse!
I find I like my Wacom tablet best for projects that require a lot of broad “coloring” type work. Filling in with brushes, getting close to outlines with color, etc. But for some weird reason, I really like a mouse for retouching. It might just be the 30-year build of muscle memory, or my retouch style/methods, or maybe a combo of both >_< I bet if I'd started with a pen, my methods might be different…
Do many retouchers use a Cintiq? The only people I know who have them are illustrators and animators.
Katie, I only know one retoucher who swears by her Cintiq, but I also know many who tried it and are convinced it is not good for retouching.
I also tried retouching on a demo Cintiq, but I couldn’t tell whether or not I would actually like it or not, too little time…
Can you plz. also share what keys you have assign for – ExpressKeys and the Touch Ring on an Intuos Pro.
Tnx..!
I prefer to use an Apple Pen on my iPad Pro (that is version 1). I tried all number of tablets but they felt so unintuitive compared to the Apple Pen and iPad. Th Apple Pen is immediate in its ease of use. Later versions of the Pro and Pencil offer even more power.
I am not anti tablet but for me, having used an Apple Pen and iPad before a tablet it felt like a backward step. It’s also worth mentioning that when I start an image retouch and run actions in the RA Panel they do tend to carry over to Photoshop for iPad.
I have also used Astropad, it’s ok but the screen needs to be well organised. In my experience ‘Standard’ is the only version of Astropad that I need. It’s a one off payment, the other versions are subscription and more expensive.
Thank you, Jon!
Did you mean to say “It’s also worth mentioning that when I start an image retouch and run actions in the RA Panel ON THE DESKTOP”?
I am asking because Adobe has not yet made extensions available for Photoshop on iPad.
Thanks for sharing, it’s useful and helps me a lot.
I own a XP-Pen ( https://www.xp-pen.com ) graphic tablet and I’ve used a few nice Wacoms. Wacom is definitely better in every way, but XP-Pen still does the job pretty well for way cheaper. Especially for photo purposes. I don’t think XP-Pen would ruin you on tablets and I wouldn’t spring for Wacom unless you were actually going into professional illustration.
That said, I just do spot edits and I move sliders around for my photo editing, so I don’t even use my tablet for that. It makes more sense if you’re airbrushing or doing other edits that require painting onto the image.
Thank you for sharing this! The current ratings and reviews on Amazon do show that a lot of users are happy with their XP-Pen and other tablets.