While it used to be the case that a full portrait or beauty retouch was the exclusive domain of raster-based photo editors such as Adobe Photoshop or Affinity Photo, the release of Capture One 20 (13.1) has now made it possible entirely at the raw level.
With its latest release, the folks at Capture One have made critical improvements to the two biggest impediments to skin retouching; namely the brush tool and the healing brush. The healing brush now allows us to easily do away with skin imperfections on a single healing layer and the improved brush indicator finally brings Dodging and Burning capabilities more in line with what you may be used to in Adobe Photoshop.
For those of you that are seasoned retouchers, you are no doubt already aware of what dodging and burning is and you can skip over to the next paragraph. If however this is the first time you’re hearing the term used, I’d refer you to the various resources we have right here on Retouching Academy along with my extensive dodge and burn course.
Because this topic requires a good understanding of anatomy and how it interacts with light, a detailed discussion of the actual technique is beyond the scope of this article. In a nutshell, however, dodging and burning is a tried and true retouching technique that allows us to dodge (lighten) or burn (darken) specific areas within an image to smooth out transitions and make the skin, backgrounds, products or hair look even and flawless, while still preserving texture and detail.
Dodging and burning has been possible within Capture One Pro for over three years now, ever since the introduction of layers in version 11, but the capabilities of these layers have dramatically improved over time. Layer masking performance has steadily improved allowing you to visualize your changes more quickly, the number of possible layers has grown, and now the final hurdle of a familiar brush size indicator has finally been achieved.
Before diving into the mechanics, it bears mentioning why we would even want to do our retouching at the raw level as opposed to entirely within photoshop. The advantages are plentiful and largely focus on three things: flexibility, quality, and portability.
Doing your retouching at the raw level allows you to make changes to all parts of your image at any time, given that none of the changes are rasterized and each layer’s adjustments adapt to all others. Adding to that, we retain the utmost quality by working with the raw level information and not flattening the information via rasterization. Finally, rather than being left with a large PSD or TIFF file, our entire retouch is comprised of a several-megabyte metadata file.
The disadvantage to this is of course the number of tools at our disposal – which are still more plentiful in Photoshop – but it’s up to you to determine if your retouch is dramatic enough to require these tools or if you can do without them.
If your retouch is extensive such as a high-end beauty image then I still recommend diving into Photoshop. If however you’re working on a portrait, you may find that the advantages of staying within Capture One greatly outweigh the reduced toolset.
So given that we have all the tools we need at our disposal, how does one go about actually dodging and burning a raw file within Capture One Pro?
DODGE & BURN SET UP IN CAPTURE ONE PRO 20
Well, needless to say, if you’re familiar with the mechanics of dodge and burn in Photoshop, translating that skill to Capture One will be quite simple as it largely mimics its raster-based companion. Given that blending modes are currently not available in Capture One, a 50% gray layer isn’t an option here, and so we have to use the traditional curves and mask approach which is equally simple but requires two layers; one for dodging, and one for burning.
The creation of your layers stack is the biggest difference for those moving from Photoshop as there are some subtle differences in terms of the typical adjustments made. Depending on how you normally dodge and burn your images, you’ll need between 3 and 7 layers as outlined below.
The bare minimum three layers include a corrective dodge (brightening), a corrective burn (darkening), and a helper layer to aid us in visualizing the areas that need attention, by removing the distraction of color. Where dramatic lightening or darkening are needed, I recommend adding a pair of strong corrective dodge and strong corrective burn layers to your stack.
Following the corrective portion of your retouch, if you want to give your image more depth and dimension through the process of contouring, you can do this via another pair of layers which we will call contouring dodge and contouring burn.
For each of these layers, you will proceed to the layers panel and add a new adjustment layer and label it accordingly. By now you may be thinking that manually creating up to 7 layers and applying adjustments to them one by one is rather tedious, and indeed you are right. Below we will provide you with some tips on how to accelerate this process, but we must first learn to walk before we can run. Let’s start by breaking down the adjustments for each layer you’ll need.
Corrective Dodge and Burn
After adding your new layer, label it corrective dodge and proceed to the curves adjustment as shown here. On the RGB curve, you’ll set your Input value to 124 and your Output value to 146. Much like its dodging counterpart, we’ll create a corrective burn layer and make an opposing curves adjustment within the RGB curve by setting Input to 146 and Output to 124.
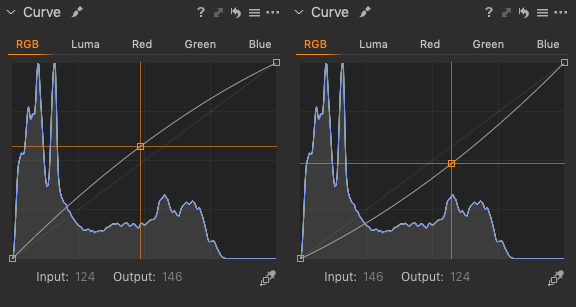
Curves layer settings for dodging and burning layers
Corrective Dodge and Burn (Strong)
For our strong adjustment layers, we will make adjustments to both the RGB curve and the Luma curve to make the effect far more dramatic. For the corrective dodge (strong) layer, in the RGB curve, the Input and Output values should be set to 137 and 153 respectively, while the Luma curve Input and Output values are set to 141 and 174.
For our strong burn layer, we’ll make dramatic adjustments in the other direction. For the RGB curve, Input is set to 137 and output to 121 and in the Luma curve, set Input to 142 and Output to 110.
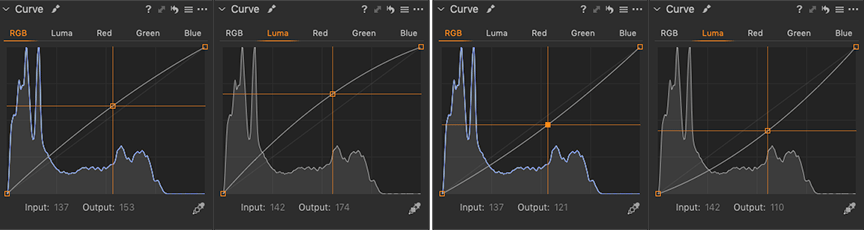
Dodge and burn Luma and RGB curve settings for the strong layers
Contouring Dodge and Burn
For your contouring dodge and burn layers, the settings are actually identical to those of corrective dodge and corrective burn, however, you will adjust the layer opacity to 50% instead of the 100% used in the others. The reason for this because unlike in corrective layers, in contouring we are stylizing the image rather than fixing something and so we want to have the flexibility to either amplify or reduce the effect of our adjustments.
Upon completion of our masks, we may decide that we haven’t gone far enough so we can simply nudge our opacity to 70% to make it more pronounced. Conversely, we may decide we’ve gone too far and thereby bring it down to 40% or below.
Flexibility is the name of the game here.
The Helper Layer
Lastly we have our helper layer. Your adjustments here can be largely preferential but our goal is twofold. We want to reduce the brightness of our image and take out the color in order to help us to spot the imperfections that need to be corrected.
The first thing we have to do is create the Helper layer and fill the mask from the […] icon in the top right of the Layers pane. Unlike our other layers, this one has to be fully filled so we can see the effect. We then proceed to adjust the Saturation value to -100, Exposure to -0.1, and the RGB curve Input and Output to 146 and 115 respectively.
We’ve now achieved our goal of making the image black and white and darkening it. To further refine the helper, in the High Dynamic Range section, adjust the Shadow slider to 15 and the Clarity slider to 5. This will prevent the blacks from going completely dark and devoid of detail and the clarity will further aid in bringing out imperfections.

The dodge and burn helper layer settings
ACCELERATE YOUR WORKFLOW
If you weren’t thinking it before, you certainly are now, and that is how do we simplify or automate this process?
The easiest way of doing so is to use the Capture One Dodge and Burn Helper Script which integrates directly within Capture One Pro for Mac OS and builds the full layer stack for you in one go.
An alternative approach (as discussed in the below video) is to use a donor image in your Capture One session or catalog in which you create the full stack of layers and copy all adjustments from and into your image to be retouched.
The last option is to standardize the adjustments made in each layer by creating a Capture One style preset for each one and then applying each style to a new layer.
So for example, you would create a corrective dodge preset by making the adjustments as noted above, save it to a style of the same; then to use it, you would select the style, right-click and apply to a new layer. You would in turn repeat this for each layer in your stack. While this method is still time-consuming, it at least ensures consistency in the adjustments from image to image.
Certainly the Script or the donor image approach will be the quickest.
BRUSH SETTINGS
Before you can proceed with the task at hand, the last thing we have to consider is the brush settings you’ll need.
Much as in Photoshop, a tablet like a Wacom Intuos Pro is highly recommended to give you the correct level of control. Select the brush tool in the layers panel and then right-click anywhere within the image to bring up the brush settings. Adjust your brush settings as noted in the screenshot with a Hardness of 0, Opacity of 100 and Flow of 5. As with Photoshop, you can make size adjustment using the ‘[‘ and ‘]’ keys.
The remainder of the dodge and burn follows the same approach as you would take in Photoshop and is demonstrated in the video below. To review your mask at any time and ensure that you’re painting the desired areas, use the ‘M’ key to show and hide the mask.
If you find your edges to be too hard in either the Contouring or Corrective layers, with your layer selected, click on the ‘…’ icon in the top right of the Layers pane and select Feather Mask to apply a desired level of blur to the mask.
Keep the number low for corrective layers and higher for contouring layers and ensure that you only do this once at the end of your retouch.
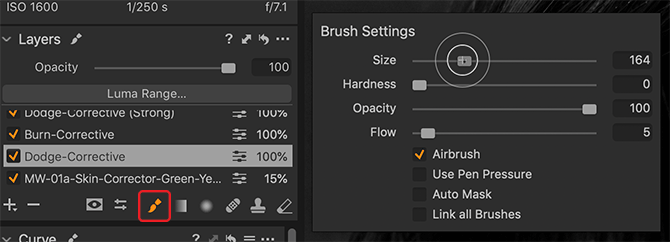
Brush tool settings to use in Capture One Pro
To get a better idea of this whole process, the below video demonstrates dodging and burning in Capture One as summarized above:
The above video was recorded just prior to the release of Capture One 20 (13.1) with its brush and healing enhancements so you can find a summary of those changes in this video.
Much as with Photoshop, proficiency and mastery of Dodging and Burning come from hundreds of hours of practice so be patient and stick to it. The process will become quicker and easier as you get more experienced with it.


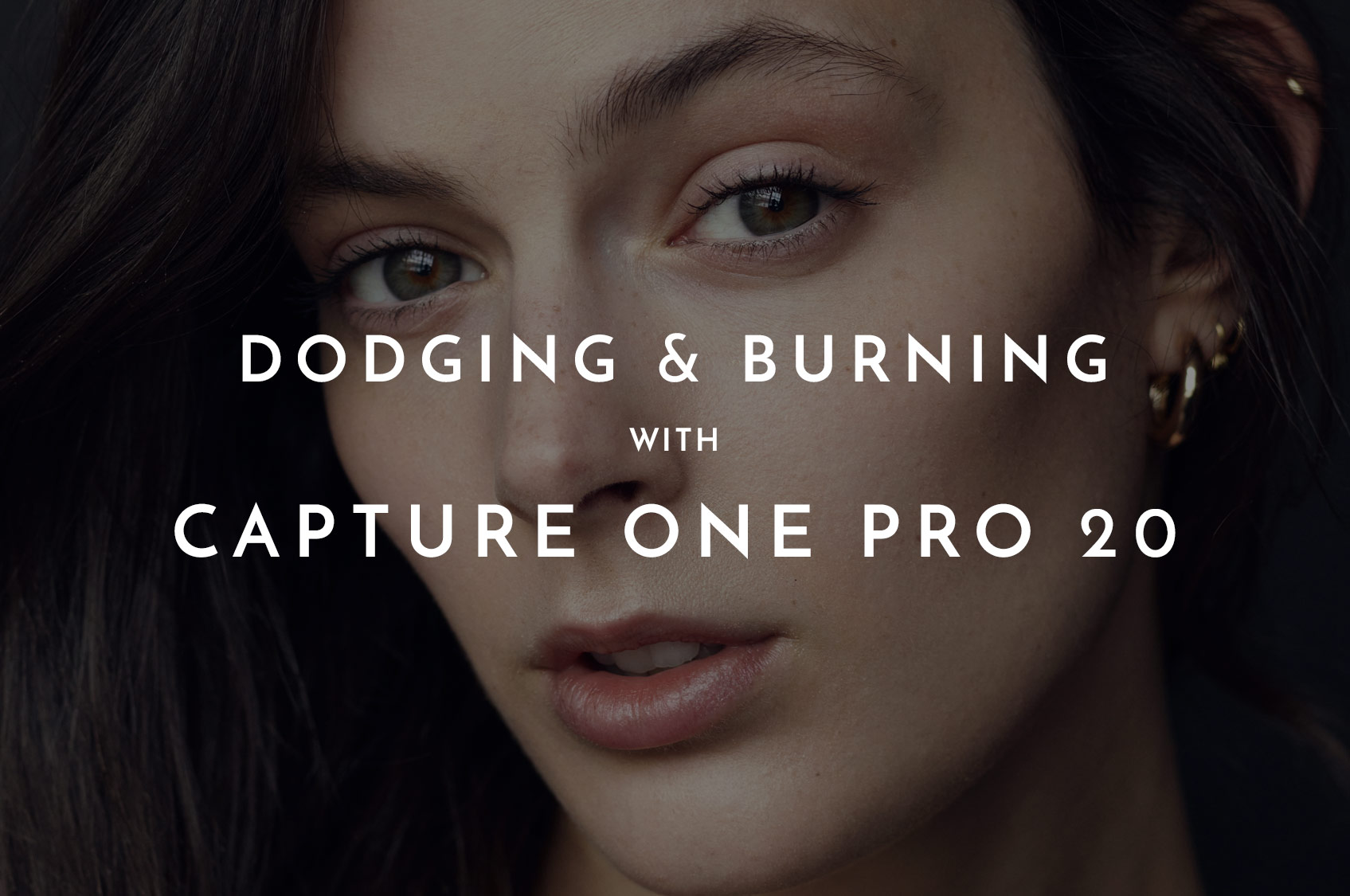
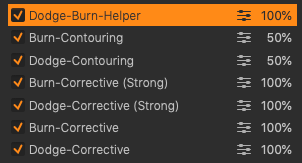
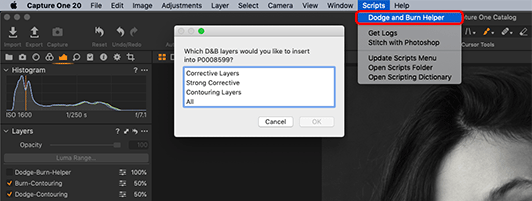
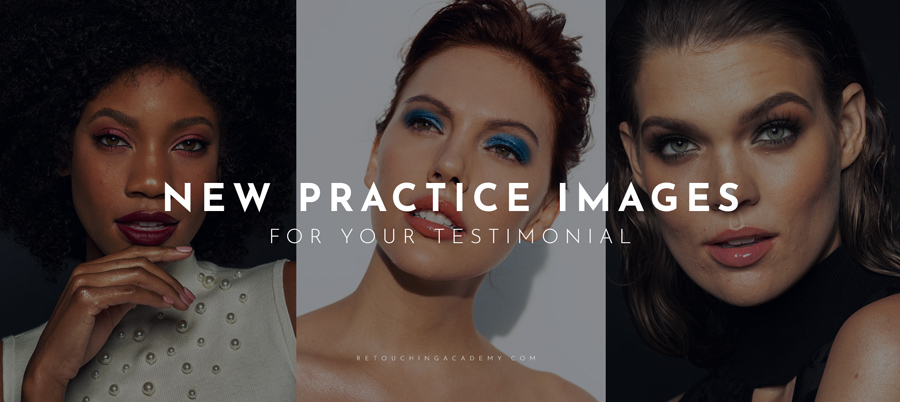
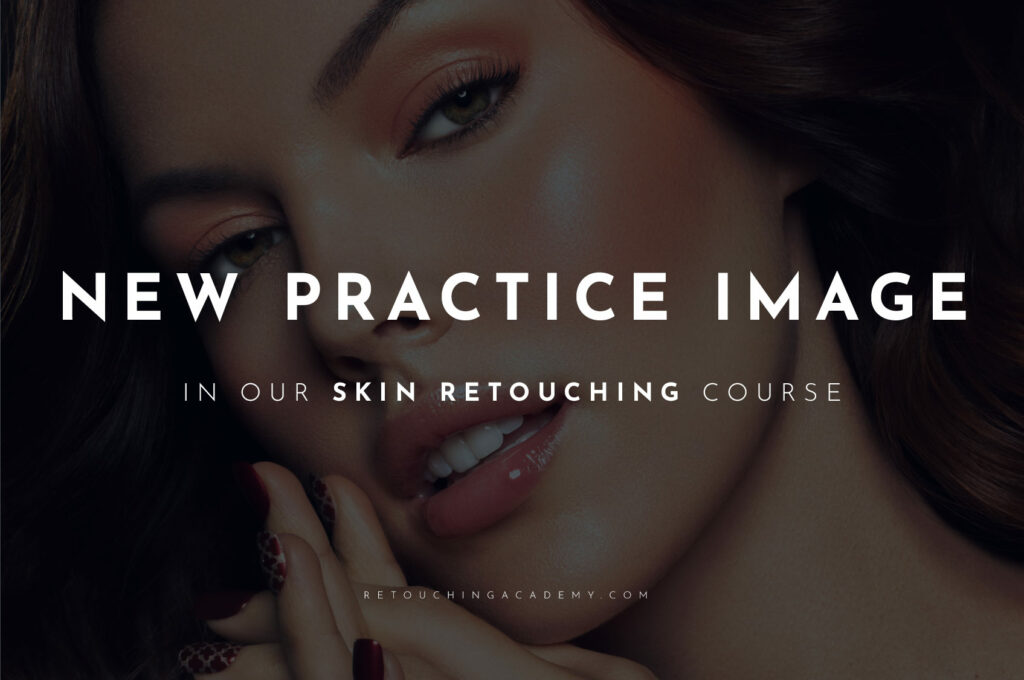
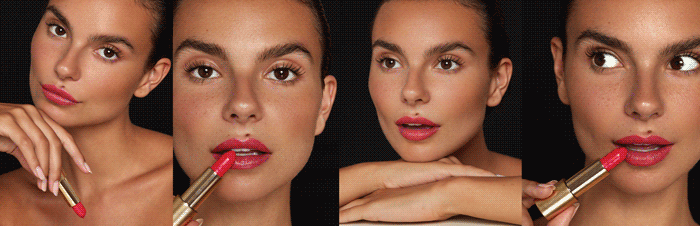

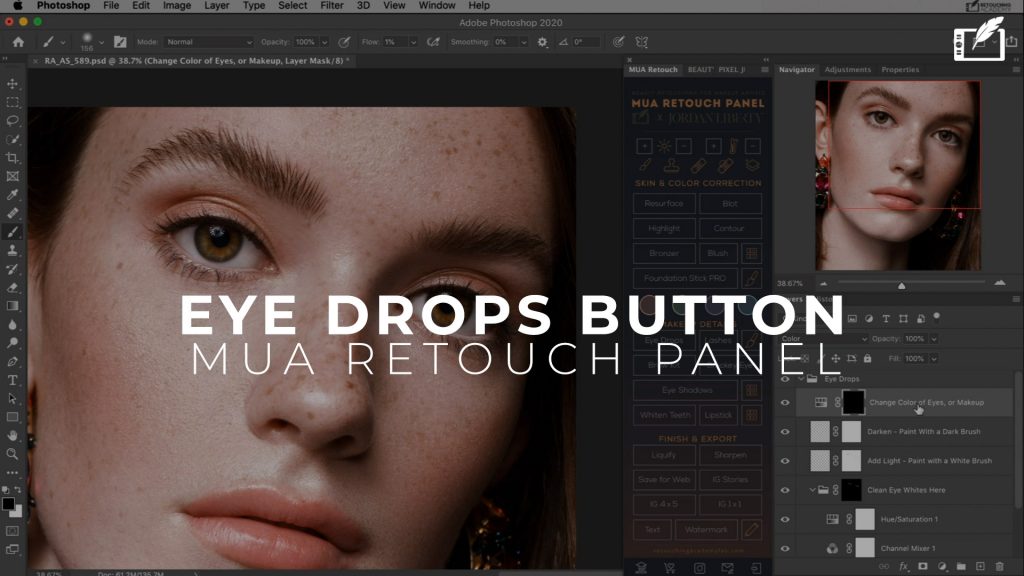
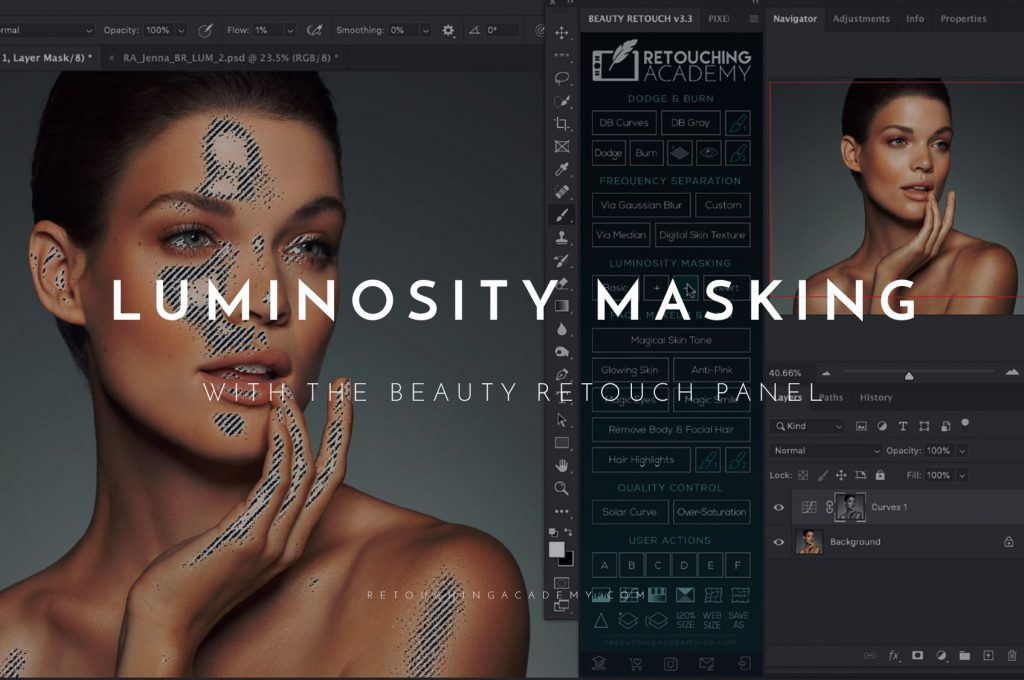
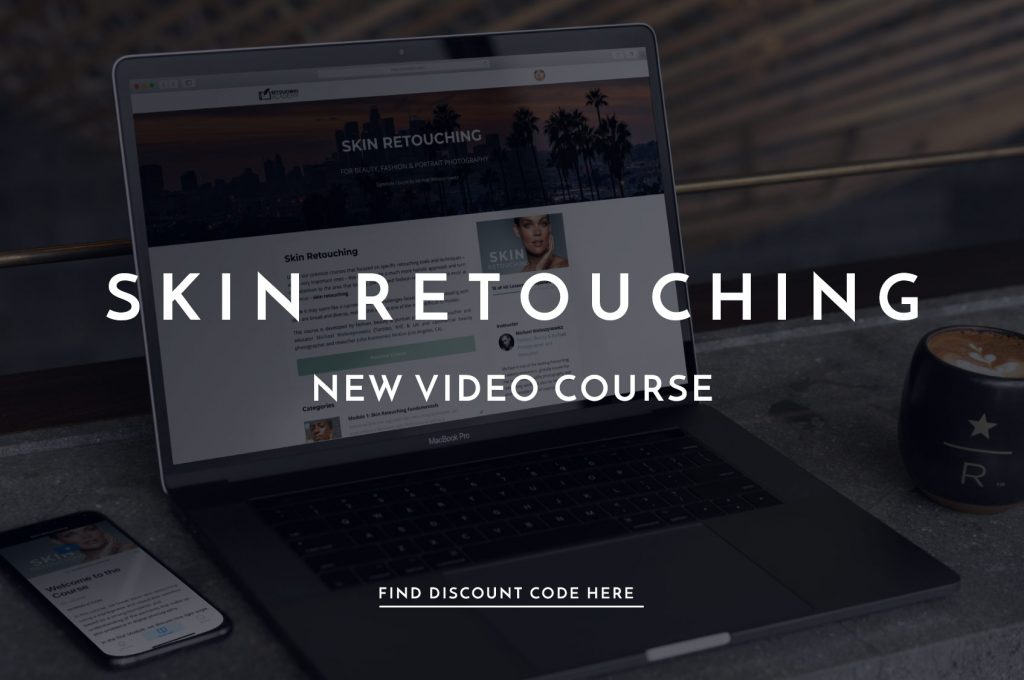

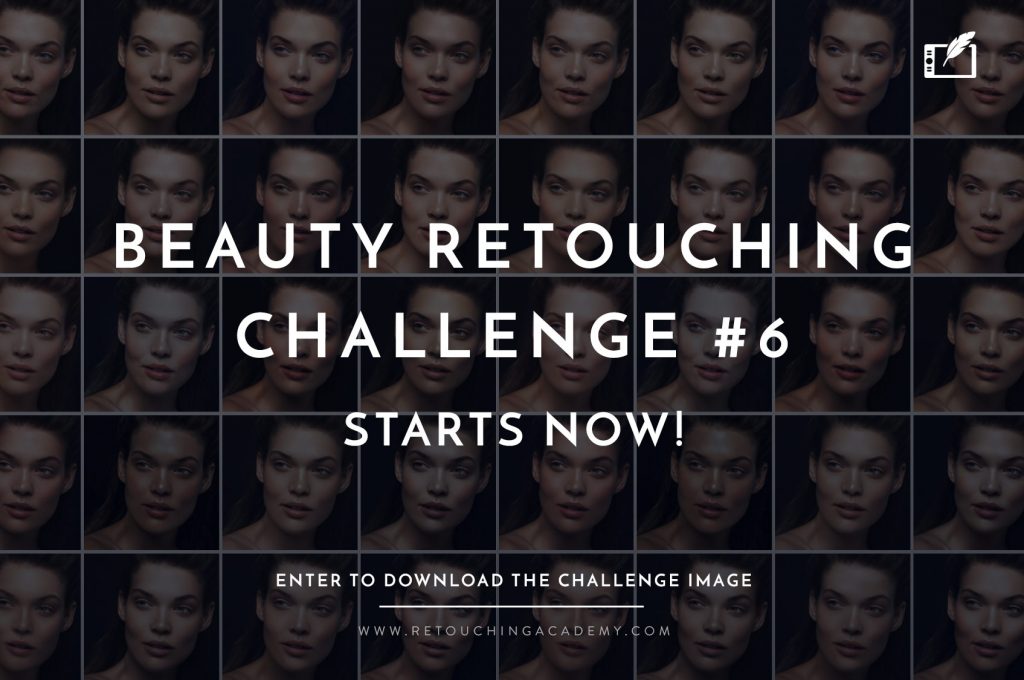
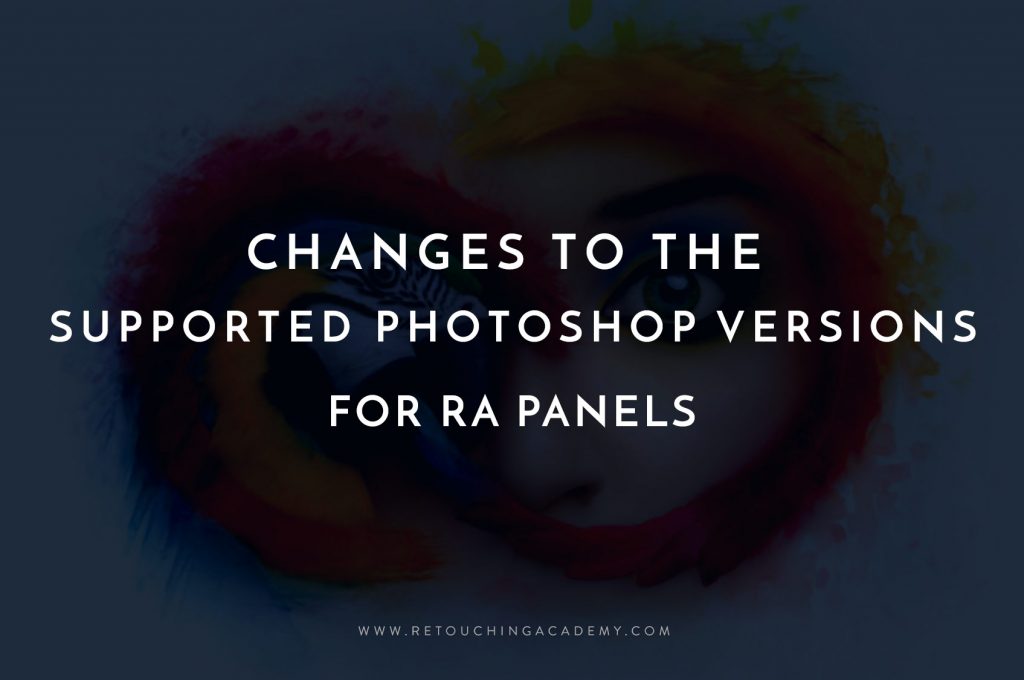
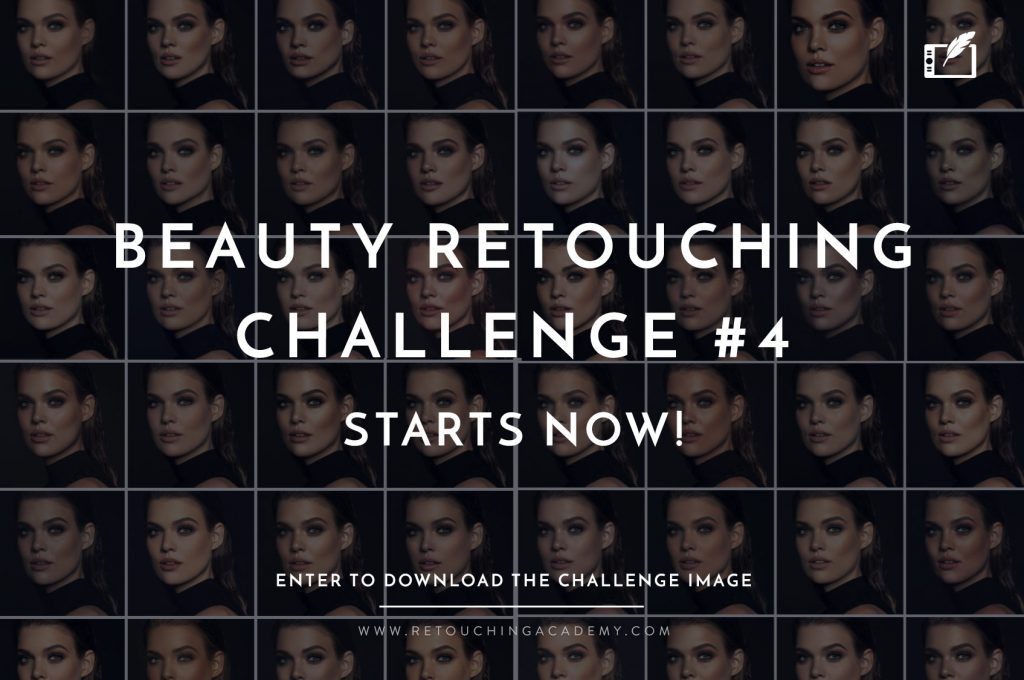
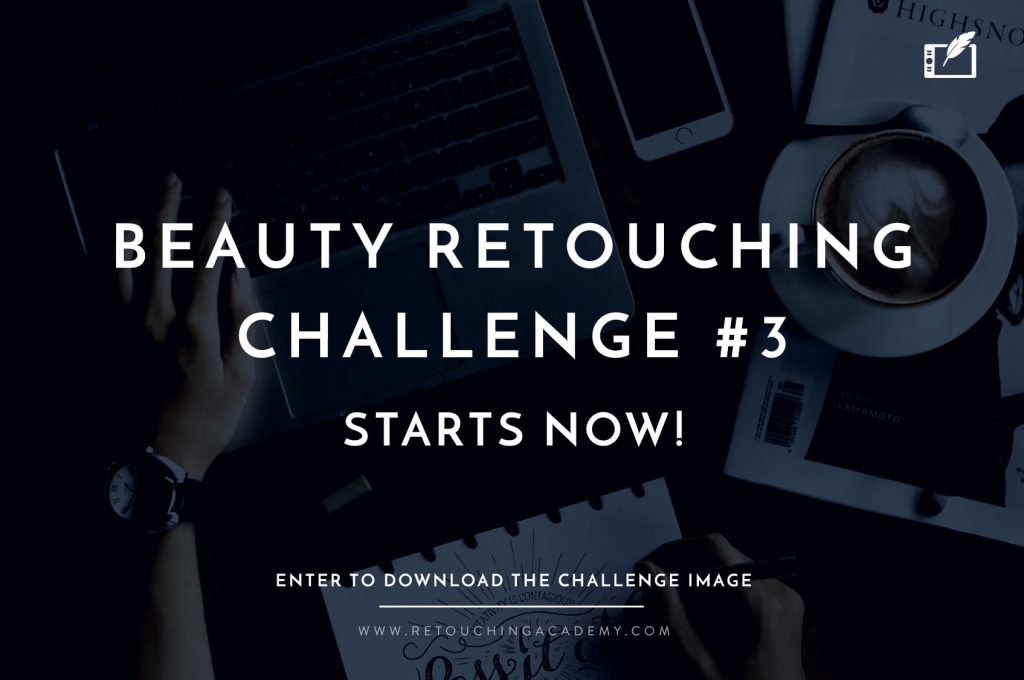
Nice article! Thanks for sharing this post with us. I really enjoyed reading this post and very helpful for me. Thanks and keep sharing.