For any professional retoucher, a graphics tablet is a necessity. However, there is an initial adjustment period, and like many tools, there are many customization options and little-known features.
In the video tutorial below, Colin Smith of Photoshop Cafe demonstrates six handy tricks for improved performance and efficiency when using a Wacom tablet.
1. Easily Toggle Between Black and White for Dodging and Burning
Whether you are dodging and burning, or using a layer mask for blending or erasing, this setting is incredibly convenient for quickly switching from black to white with a flick of your tablet pen. With the Wacom drivers installed, go to your Tablet Preferences, and select the Eraser. Instead of programming the eraser end of the pen to erase, set it to Key Stroke, and set that key stroke to ‘x’.
This way, you can toggle between black or white with a quick tap of your pen, rather than having to reach for your keyboard or click on the foreground color.
2. Fix Your Tablet Aspect Ratio
If you were to draw a perfect circle on your tablet, it’s possible that the circle will appear pinched or more oval-like. This is due to the aspect ratio of your monitor not matching the aspect ratio of your tablet.
To fix this, go to Tablet Preferences, then click on Mapping, and check the box for Force Proportions.
3. Remove the Ring Around the Pen in Windows 10
There is a ring that appears when pressing with your tablet pen in Windows 10, which requires the setting to be fixed in two locations. To start, go to your Windows Settings, go to Devices, then to Pen and Windows Ink, and then turn off the tab for Show Visual Effects. The second location is to go to the Control Panel, then to Hardware and Sound, then Pen and Touch, under Pen Options click on Press and Hold, click on Settings, and finally uncheck the box for Enable Press and Hold for Right-Clicking.
4. Pen Smoothing in Photoshop CC 2018
One of the new features that came with Photoshop CC 2018 is the new Smoothing slider. This is very useful for those that are painting or drawing but doesn’t necessarily lend itself as well to retouching. With Smoothing at a relatively high percentage, there is a delay while using it. We recommend turning Smoothing down to 0%, so you can work quickly while editing a photograph.
5. Quickly Access the Radial Menu
If you are using a Wacom tablet that supports touch, make sure to turn it on with the switch that is located on the side of the tablet. Once on, tap on the tablet’s surface with three fingers, to bring up the Radial Menu. If you are not using a tablet that supports touch, you can program your pen to quickly bring this up instead.
With the Radial Menu, you are able to customize it for instant access to additional tools, keys, or options, so that you are no longer limited to the 8 Express Keys on your tablet.
6. Backup Your Tablet Settings
After you have successfully dialed-in the settings of your Wacom tablet to the customization you prefer, we highly recommend backing up your settings. To do this, go to the Wacom Tablet Utility app, then select Backup to save a file containing your preferences to a specified folder. Rather than having to reprogram your tablet between multiple computers, backing up your preferences will give you a consistent experience each time.
RELATED: Back Up Your Wacom Tablet Settings
Watch the video below and put these tablet hacks into practice for a little extra pep to your retouching workflow, along with some additional peace of mind.
Source & Image: Photoshop Cafe YouTube Channel






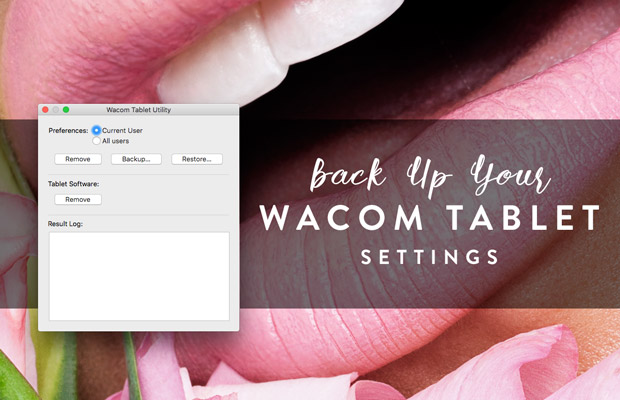



That white circle was driving me crazy. I did look up how to shut it off, but the articles I came across left out uncheck the box for Enable Press and Hold for Right-Clicking step so the circle remained.
I’m very happy I saw your article. Thank you very much!
Thanks for share!
Wacom used to be the only real choice. They’re still the best. But now you can also get good tablets from XP-Pen ( https://www.xp-pen.com ), and others. They have enough features to compete with mid-range Wacoms, though not the best Wacoms. But if the mid-range feature set is good enough for you, you can save a lot of money with one of those brands.